Vladimír Balda napsal pro Autodesk Club
Příprava
Rodina (Komponenta) se v Revit Architecture vytváří v samostatném souboru nebo ji můžete vymodelovat přímo v projektu, ve kterém ji chcete použít.
1. Na záložce Výchozí klepněte na ikonu Komponenta > Vytvořit komponentu (obr. 1-A).
2. Z seznamu nabízených Kategorií rodin vyberte Obecné modely (obr. 1-B).
3. Vytvářenou rodinu vhodně pojmenujte (obr. 1-C).
Pracovní rovina
Pro model Ještědu vytvořený rotací je nutné připravit pracovní rovinu, do které se bude následně vynášet osa rotace, která bude přesně definovat polohu celého modelu v rámci projektu.
4. Na záložce Výchozí klepněte na ikonu Referenční rovina (obr. 2-A).
5. Vyneste referenční rovinu jako vodorovnou čáru (obr. 2-B).
6. Referenční rovinu vyberte.
7. V dialogu Vlastnosti doplňte do řádku Název jméno roviny (obr. 2-C).
Název roviny, která slouží pro modelování první části stojanu, se objeví po jejím výběru kurzorem (obr. 2-B)
Osa rotace
Použití příkazu Rotace se skládá ze dvou úkonů, vynesení osy rotace a vynesení hranice (profilu), který bude kolem vynesené osy rotovat.
8. V Prohlížeči projektu zvolte pohled Jih.Směr pohledu Jih je kolmý na vytvořenou referenční rovinu.
9. Na záložce Výchozí klepněte na ikonu Rotace (obr. 3-A).
10. Klepněte na ikonu Nastavit (obr. 3-B).
11. V dialogu Pracovní rovina vyberte název referenční roviny vytvořené v předchozí části (obr. 3-C).
12. Klepněte na ikonu Čára osy (obr. 3-D).
13. Nakreslete svislou čáru osy (obr. 3-E).
Osa rotace nemusí mít bezpodmínečně svislou pozici, ale v závislosti na požadovaném tvaru ji můžete načrtnout v libovolném směru.
Profil
Ve druhé fázi příkazu se provede náčrt tvaru jehož orotováním vznikne požadovaný tvar.
14. Klepněte na ikonu Čára hranice (obr. 4-A).
15. Za pomoci kreslících nástrojů (obr. 4-B) nakreslete uzavřený tvar (obr. 4-C).
16. Klepněte na ikonu Dokončit režim úprav (obr. 4-D).
17. Klepněte na ikonu Dokončit model.
Pro jednodušší vynesení náčrtu profilu, který bude "rotovat" kolem osy jsem náčrt podložil kresbou s řezem vysílače. Příkaz pro umístění bitmapového obrázku nebo i vektorového nákresu (formát DWG) najdete na záložce Vložit.







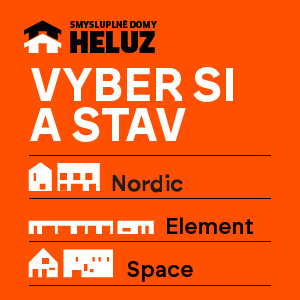









Musím říct, že smaltovaná skla mě zaujala nejen po technické stránce, ale i z hlediska estetiky. Je fajn, jak se…
Skvělá novinka! Spojení tradiční technologie smaltu s moderním sklem dává smysl – odolné, krásné a ekologické řešení pro interiér i…
Kde jsou tyče na sjíždění o patro níž?
Minimalistické, ale praktické. Taková ideální kombinace pro rodinný život. A ta krytá terasa vypadá podle popisu parádně :-)
Zní to jako velmi promyšlený návrh. Máme podobně svažitý pozemek, tak mě inspiruje, že i takové místo má velký potenciál!